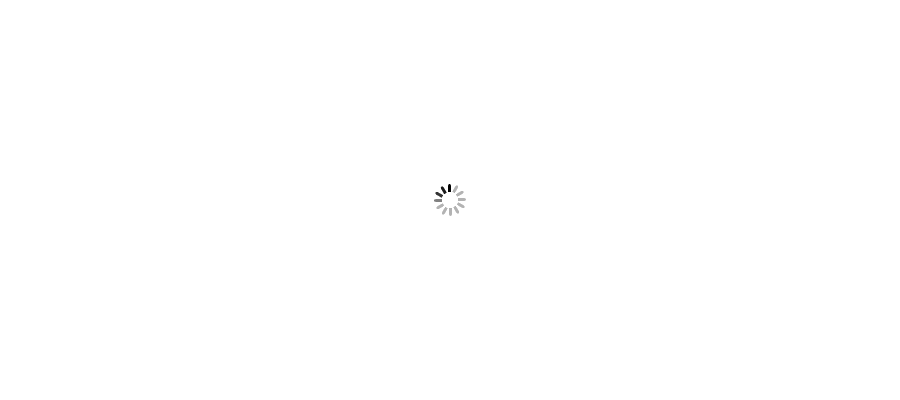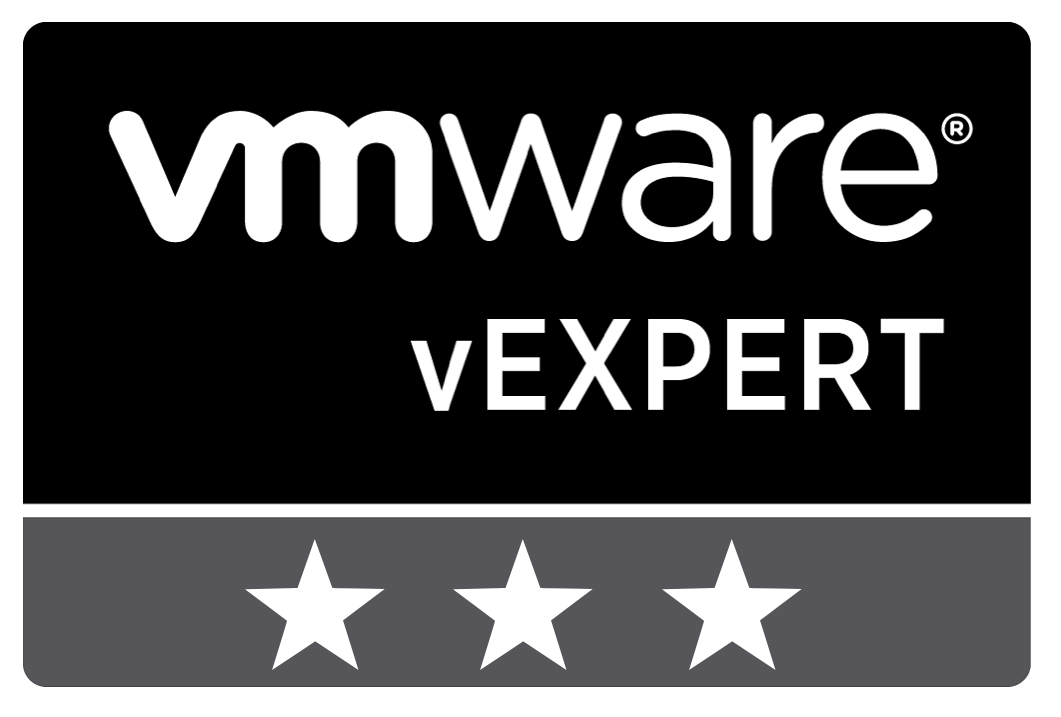







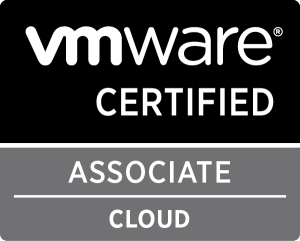



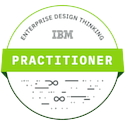



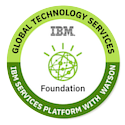

In this article, we are going to cover topic for better utilization of resources and maximizing the performance by using Resource Pool
Resource pool is a logical abstractions of CPU and Memory resources. We use Resource Pool to Share, Limit, and Reservation of resources for VMs. We need it when CPU and Memory resources become constrained on the cluster, or we need to dedicate amount of resources for list of virtual machines. Although it can also be allocated per VM, but management of resource per Virtual machine will increase administration efforts.
You must have DRS enabled on Cluster before creating Resource Pool. To get DRS features, you should have Enterprise or Enterprise Plus License. So anyway, we can enable Resource Pool when we have at least vSphere Enterprise version of license available.
Resource Pool provides better allocation of CPU and Memory resources by using below parameters as per requirement. Resource Pool has Parents, Children, and Siblings in Resource Pool Hierarchy.
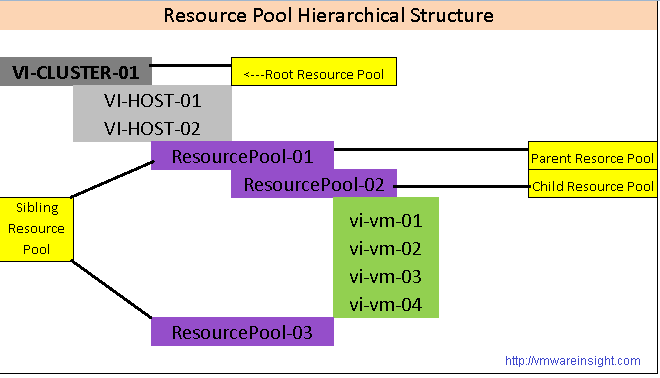
Before configuring it, you have to priorities your virtual machines and have to aware the goals of it. Accordingly configure it, that would give you better optimization.
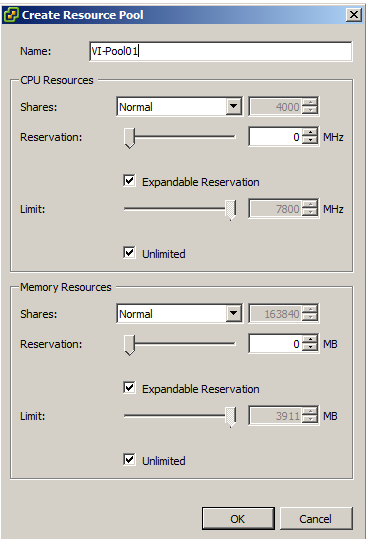
Let's have a quick insight about these allocation types.
As name says, it share the resources among Virtual machines. It distribute resource as per the set priorities. There are three type of priorities in Shares Value as mentioned below, which works in 4:2:1 ratio, though it can be customized.
Share value comes in to the picture only if there is resource contention on Cluster. If Virtual machine configured with Share Value as High, it will take the priority over others.
Let's take a scenario to know insight how this Share ratio works.
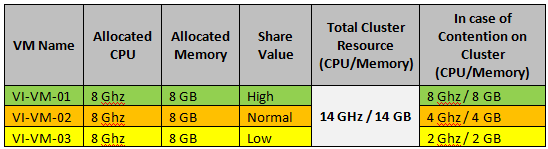
Reservation defines the guarantee allocation of resource to Virtual Machine even if there is contention on Cluster. Virtual Center only allow to power on VM only if there are enough resources available according to meet the requirement of Virtual Machine reservation.
Take a scenario here to better understand reservation on VM.
Limit specify the capping and upper bound of Virtual Machine resource usage. It's same as you configure I/O control on Network and Storage, you have Limit feature which configure the upper bound of resource usage. However, you can allocate more resources to Virtual Machines then it's configured as Limit, but that will be useless for VMs. Hypervisor can never allocate resources more than the limit, even if there are unused resources on the system.
Take a scenario to understand Limit.
Well, we discussed an overview of Resource Pool. Now let's take insight how to configure it.
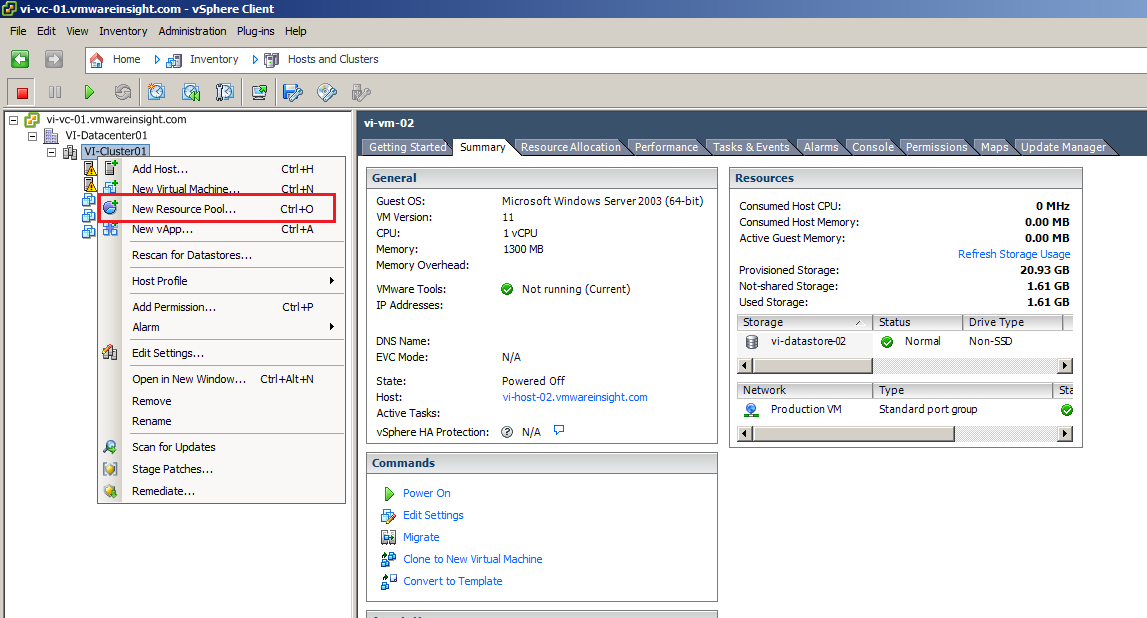
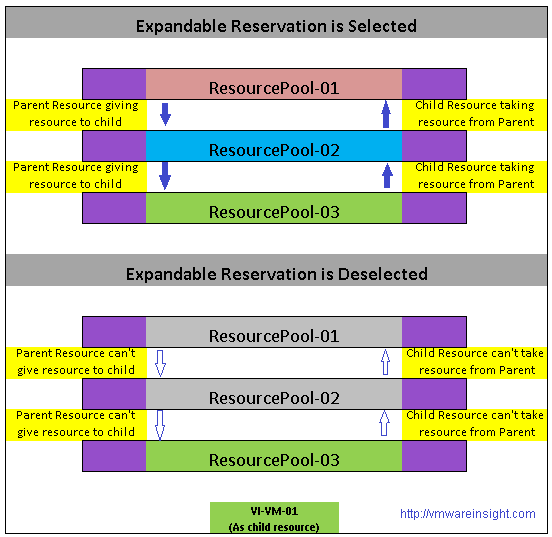

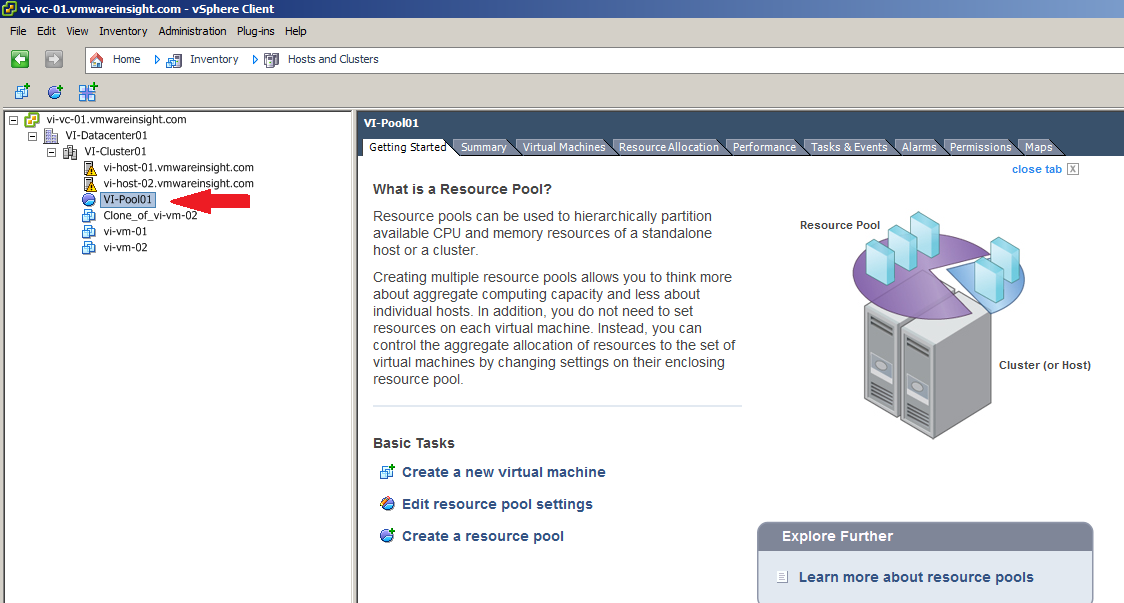
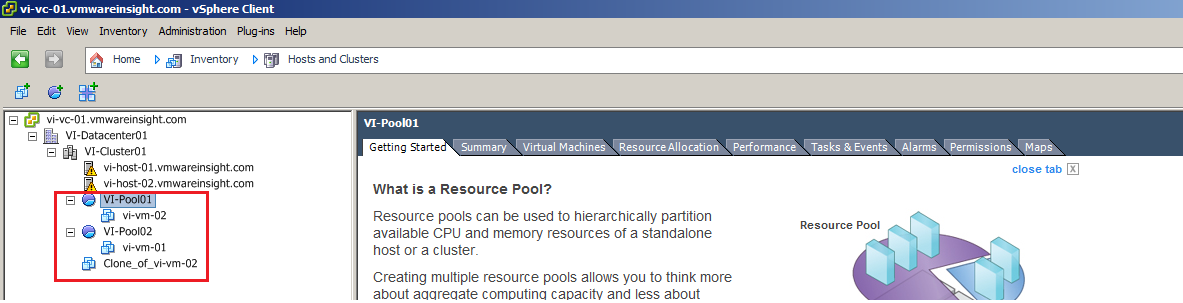
Please note that you can also schedule the task to change the resource setting of Virtual Machine or Resource Pool as per requirement.
So, that's all from Resource Pool, we will move to next topic in next article.