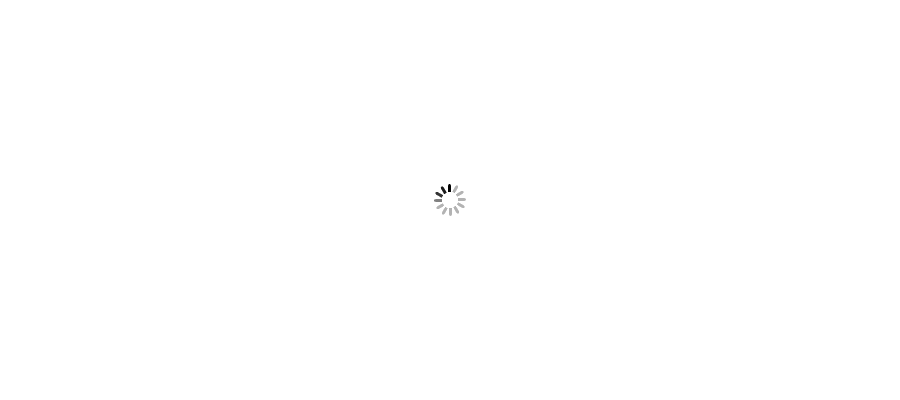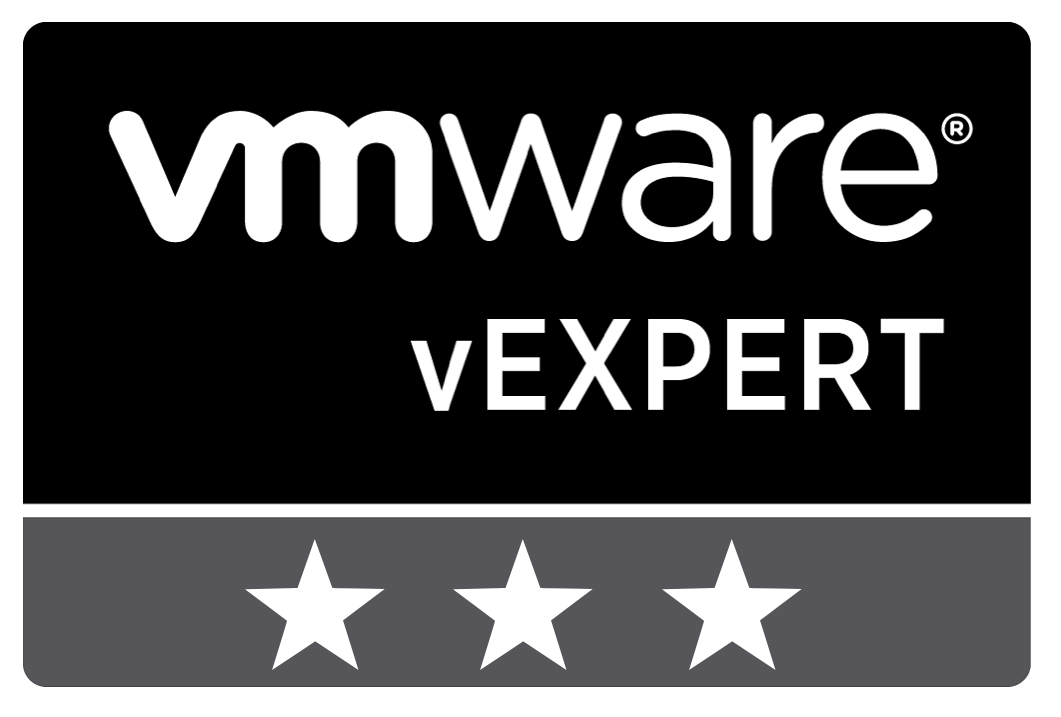







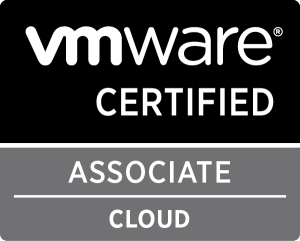



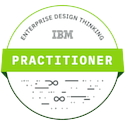



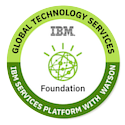

Take a example if you are preparing virtual lab at your home and you don't have enough hardware servers to use for ESXi and vCenter roles. So, You will never wish to be in that situation where dependencies on hardware may turn you to drop your idea for lab preparation. So, to overcome this, you will use VMware Workstation software based hypervisor to virtualized your environment.
Once you have installed VMware Workstation in your local machine, you have to create Virtual Machines and ESXi hosts in VMware Workstation known as application based hypervisor, rather on physical hardware. Another question might have arose that how to allocate resources(i;e CPU, Memory, NIC, Disk) to these virtual machines. Quite simple, just ensure to have enough resources on local machine, and you can further assigned to it from there itself. Take a example of previous article where we were required Storage Space for Openfiler Appliance which was running as Virtual Machine on VMware Workstation. Now we had to add Virtual Disk to this appliance so that it can be share and used for ESXi Environment.
In this article, we will describe the procedure to Add Virtual Disk to VM in Type 2 Hypervisor. Let's take a quick insight below.

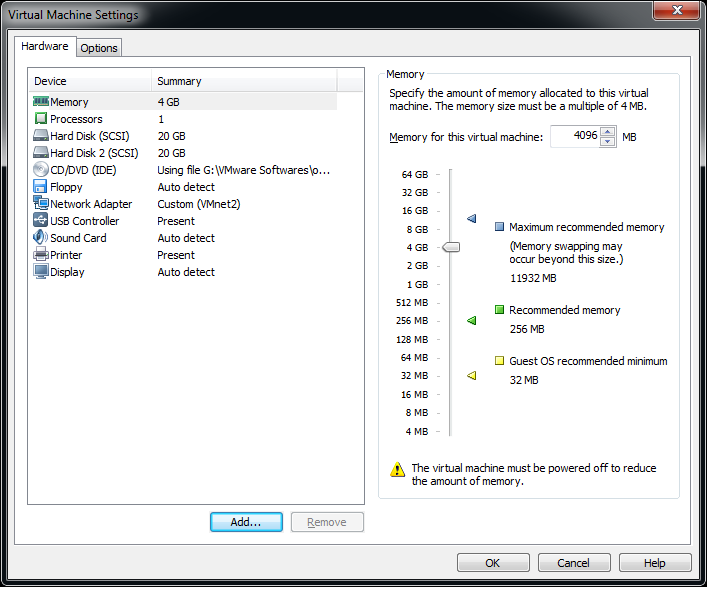

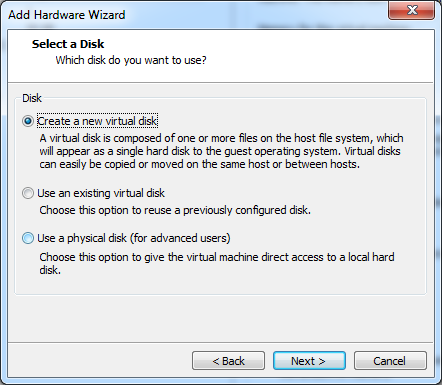
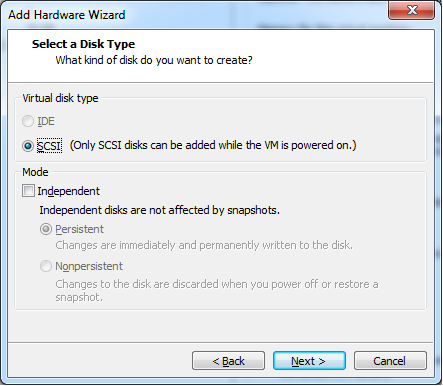
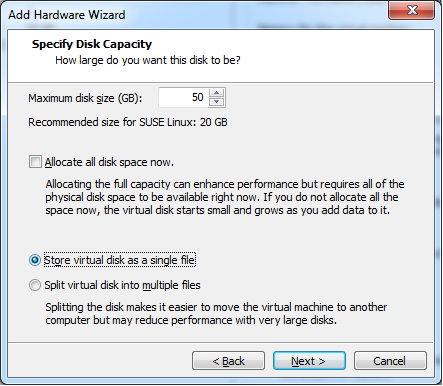
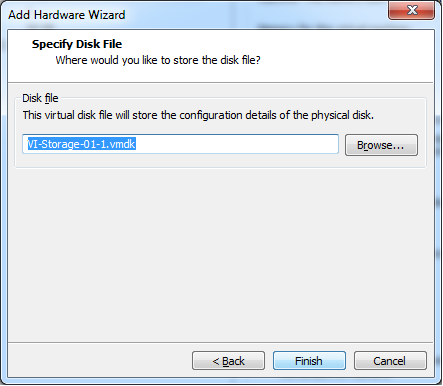
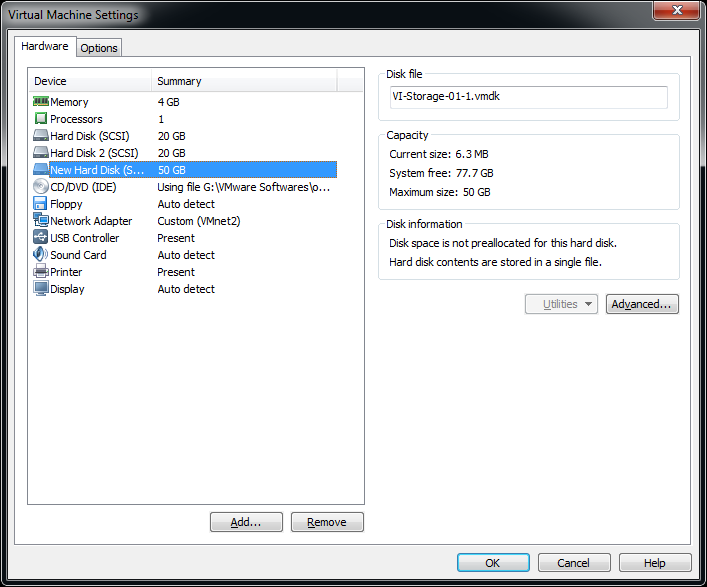
-----------------------------------------------
Thanks for vising here and giving your time to read out this article. Put your queries or inputs in comment box.
Be social and share if you liked this post.
Join my Facebook Group https://www.facebook.com/groups/VMwareInsight/
Like my Facebook Page https://www.facebook.com/VMwareInsight/